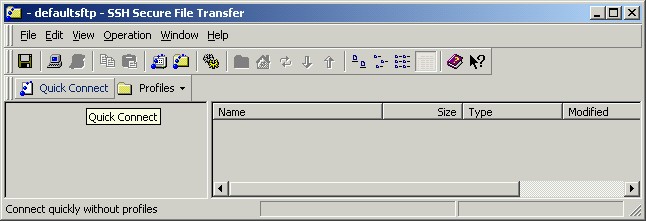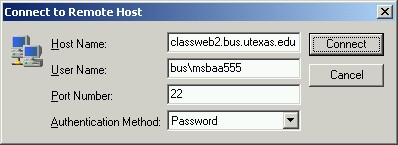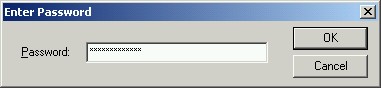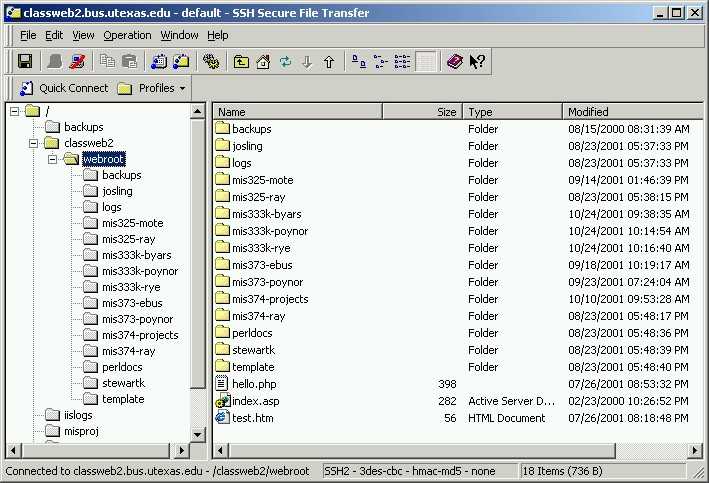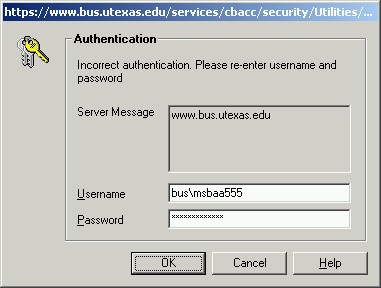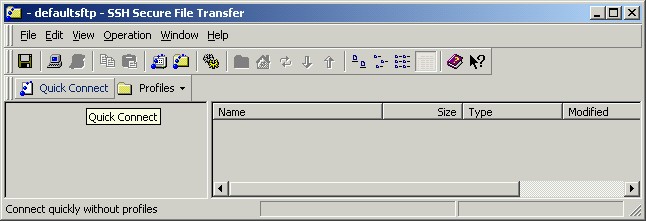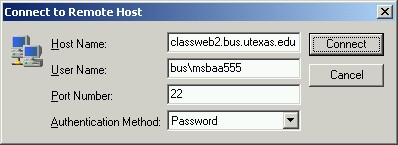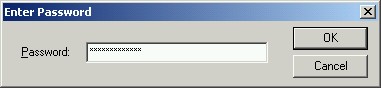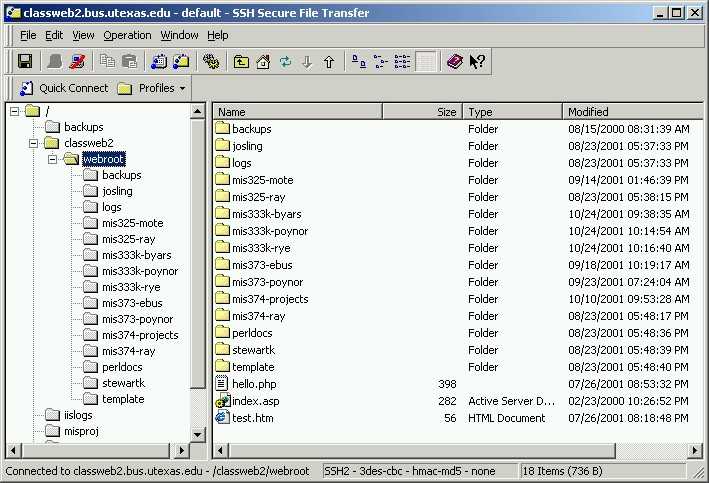Using SSH to Connect to Classweb2
Download SSH
*** You must use a secure SSL connection to download this software. Please be sure to include the "BUS" domain name along with your username as in the following example ***
Download the SSH zip file
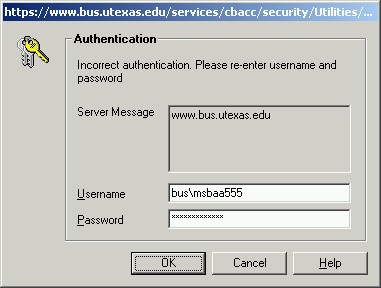
Install SSH
- Unzip the file and extract the install exe to your machine.
- Run the install program.
Launch and Connect to Classweb2
- Click on the icon on your desktop that was created called "SSH Secure File Transfer Client". A window will appear like the one below.
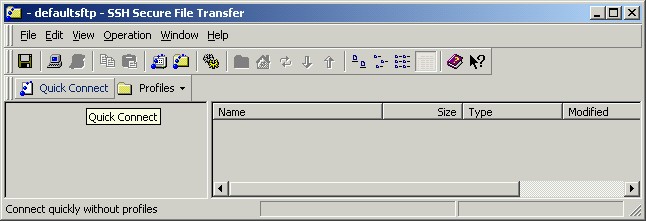
-
Select the "Quick Connect" button to access the connection dialog box and type the following:
Host name: classweb2.bus.utexas.edu
User name: bus\[Your MSB/If id here]
Port Number: 22
Authentication method: Password
Should look like this:
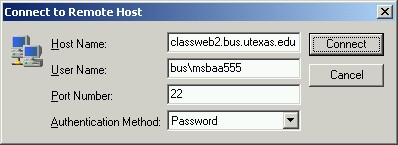
- Type in your Password:
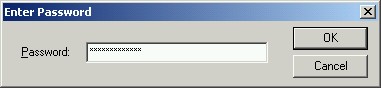
-
Once connected you will be able to browse the classweb2 folder like below:
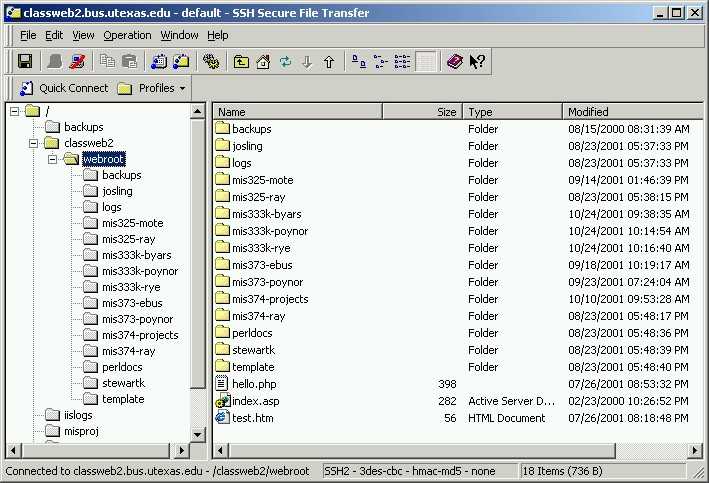
Uploading Files
- Drag and Drop
- To upload files click on the toolbar icon that looks like an arrow pointing up
 . It will open a window where you should find the document you want to upload to your personal folder. After you select a file, you may get a message saying that an error was encountered while transferring your file. If that happens, follow the following instructions:
. It will open a window where you should find the document you want to upload to your personal folder. After you select a file, you may get a message saying that an error was encountered while transferring your file. If that happens, follow the following instructions:
- Open up 'My Computer'
- Click on 'Tools'
- Click 'Folder Options'
- Click 'View'
- Make sure the following option: ‘Hide Extensions for known file types’ is unchecked.*
- *Note: be sure to also click the button ‘Apply to All Folders’
- When you return to SSH it should allow you to transfer files.